Client Packager
-
Tools > Client Tools > Client Packager
Client Packager can compress setup and update files into a self-extracting file, which you can then send to users using conventional media such as CD-ROM. When users receive the package, all they have to do is run the setup program in the client computer.
Client Packager is especially useful when deploying the client setup or update files to clients in low-bandwidth remote offices. OfficeScan clients you install using Client Packager report to the server where Client Packager created the setup package.
Self-extracting files created by Client Packager
-
Executable: This common file type has an .exe extension.
-
Microsoft Installer Package Format (MSI): This file type conforms to Microsoft's Windows Installer package specifications. You can send the MSI package through conventional media or use Active Directory™ and Microsoft SMS. See the Installation and Deployment Guide for information on deploying an MSI package using Active Directory and Microsoft SMS. For more information on MSI, see the Microsoft Web site.
Client computer requirements
-
Minimum of 160MB free disk space
-
Windows Installer 2.0 (to run an MSI package)
To create a package using the Client Packager user interface:
-
On the OfficeScan server computer, browse to \PCCSRV\Admin\Utility\ClientPackager.
-
Double-click ClnPack.exe to run the tool. The Client Packager console opens.
-
Note: You must run the program only from the OfficeScan server computer.
-
Select the type of package you want to create:
-
Setup: Select if installing the OfficeScan client program. This will create an executable file.
-
Update: Select if updating OfficeScan client components only. This will also create an executable file.
-
MSI Package: Select if creating a package that conforms to the Microsoft Installer Package format
-
If creating an executable file, select the operating system for which you want to create the package.
-
Select from among the following installation options:
-
Silent Mode: Creates a package that installs on the client computer in the background, unnoticeable to the client and without showing an installation status window
-
Update Agent: Gives the client the ability to act as an Update Agent (Update Agents are alternative servers that help the OfficeScan server deploy components to clients.). If you install the OfficeScan client program using Client Packager and you enable the Update Agent option, you must use the Scheduled Update Configuration Tool to enable and configure scheduled updates.
-
Tip: If you install the OfficeScan client program using Client Packager and you enable the Update Agent option, any OfficeScan server that registers with the client will not be able to synchronize or modify the following settings: the Update Agent privilege, client scheduled update, update from Trend Micro ActiveUpdate server, and updates from other update sources.
Trend Micro recommends installing only on client computers not registered with any OfficeScan server and configuring the Update Agent to get its updates from an update source other than an OfficeScan server. If you want to modify the Update Agent settings mentioned above, use a client program installation method other than Client Packager. -
Force overwrite with latest version: Overwrites old versions with the latest version; applicable only when you select Update as the package type.
-
Disable prescan (only for fresh install): Disables the file scanning that OfficeScan performs before installation
-
Select the OfficeScan client utilities to include in the package.
-
Outlook Mail Scan: Scans Microsoft Outlook mailboxes for security risks
-
Check Point SecureClient Support: Support for Check Point SecureClient for Windows 2000/XP/Vista/Server 2003
-
Select the components to include in the installation package.
-
Next to Source file, ensure that the location of the ofcscan.ini file is correct. To modify the path, click to browse for the ofcscan.ini file. By default, this file is in the \PCCSRV folder of the OfficeScan server.
-
In Output file, specify the location where you want to create the client package and the file name (for example, ClientSetup.exe).
-
Click Create. When Client Packager finishes creating the package, the message "Package created successfully" appears. To verify successful package creation, check the output directory you specified.
-
Send the package to your users.
-
Warning: You can only send the package to the OfficeScan clients that report to the server where you created the package. Do not send the package to OfficeScan clients that report to other OfficeScan servers.
Using the Scheduled Update Configuration Tool
Use the Scheduled Update Configuration Tool to enable and configure scheduled updates on OfficeScan clients acting as Update Agents that you installed using Client Packager. This tool is available only on Update Agents that Client Packager installs.
To use the Scheduled Update Configuration Tool:
-
On the Update Agent that Client Packager installed, open Windows Explorer.
-
Go to the OfficeScan client folder.
-
Double-click SUCTool.exe to run the tool. The Schedule Update Configuration Tool console opens.
-
Select Enable Scheduled Update.
-
Specify the update frequency and time.
-
Click Apply.
Copyright © 1998-2007 Trend Micro Incorporated. All rights reserved.
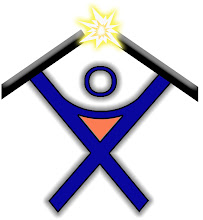
1 comment:
All of our slot machines function Las Vegas odds and are not linked to https://helpfloodedserbia.org/ the state lottery. The best video poker games with the biggest payouts are at Paragon! You can activate this preventive measure by contacting our friendly Live Chat Assistance Service. If you might be} involved about someone shut and dear, who may lose management of themselves during the recreation, please contact our friendly Helpdesk and we are going to attempt to resolve every thing.
Post a Comment