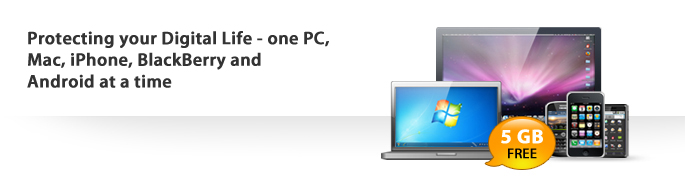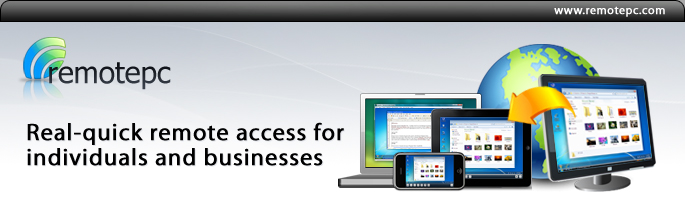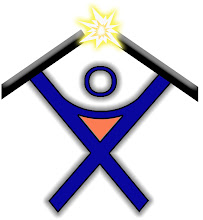|
Monday, July 11, 2011
dan@itprohelp.com has referred you a message about IDrive
dan@itprohelp.com has referred you a message about RemotePC
|
Thursday, April 22, 2010
System Volume Information folder it taking up too much space
If you System Volume Information folder grows too large and is taking up too much space, you can get these files safely cleaned out.
In Windows XP:
Right-click on My computer and click on Properties. In System Properties click on the System Restore tab. Here you an adjust the disk space used for System Restore. If you need the space and do not need the saved restore points just check the box to turn off System Restore, click OK. You will get a warning that all existing Restore Points will be deleted. Click Yes if you do not need them. The System Volume Information folder should be cleared out and disk space recovered.
In Server 2003:
I encountered this problem in a Windows Server 2003 box when the Backup Exec jobs were not completing successfully. The System Volume Information folder grew to over 90GB. All I had to do was stop and start the Volume Shadow Copy service. All of the temp files were gone after the service started up again.
If this did not work for you then you could manually delete these files when the Volume Shadow Copy server is stopped.
http://seer.support.veritas.com/docs/269989.htm
In Windows 7:
Right-click on My computer and click on Properties. Click on Advanced System Settings from the left side. In System Properties click System Protection. Then click Configure. Here you can adjust the disk space used for system protection. You can also Delete all restore points.
Wednesday, March 10, 2010
Manual removal of malwares [sftav, sysguard, aabxam, and avscan
Disable LAN
- If possible, kill the following processes in Task Manager:
a. [RANDOM CHARACTERS]sysguard.exe, for example ghrtsysguard.exe
b. [RANDOM CHARACTERS]sftav.exe
- Remove These Registry entries:
HKLM\SOFTWARE\Microsoft\Windows\CurrentVersion\Run "[random characters]"
HKCU\Software\Microsoft\Windows\CurrentVersion\Run "[random charaters]"
HKCU \Software\Microsoft\Windows\CurrentVersion\Policies\Attachments "SaveZoneInformation" = "1"
HKCU \Software\Microsoft\Windows\CurrentVersion\Internet Settings "ProxyServer" = "http=127.0.0.1:5555"
HKCU \Software\Microsoft\Windows\CurrentVersion\Policies\Associations "LowRiskFileTypes" = ".exe"
HKCU\Software\Microsoft\Internet Explorer\Download "RunInvalidSignatures" = "1"
HKCU \Software\Microsoft\Windows\CurrentVersion\Internet Settings "ProxyOverride" = ""
HKCU \Software\AvScan
- Search and Remove These Files
%UserProfile%\Local Settings\Application Data\[random characters]\
%UserProfile%\Local Settings\Application Data\[random characters]\[random characters]sysguard.exe
%UserProfile%\Local Settings\Application Data\[random characters]\[random characters]sftav.exe
- Search registry for the following keywords (Note: You must use wildcards)
- *sftav*
- *sysguard*
- *aabxam*
- *avscan*
- Search computer for the following keywords
- *sftav*
- *sysguard*
- *aabxam*
- *avscan*
- Go to Internet Options à Connections tab à LAN Settings à Uncheck “Use proxy settings for your LAN…”
Thanks for the info RP!
Wednesday, February 10, 2010
Tuesday, August 11, 2009
Active Desktop Recovery
I found these fixes on the web.
FIX #1
- Open an explorer window (open My Computer for example)
- Tools
- Folder Options
- View
- Uncheck Hide protected operating system files
- Now do a search for desktop.htt…it should be on your C: normally
- Delete any desktop.htt files you find (there could be more than one depending on how many user profiles are on the machine) They should be located in Documents and Settings\User\Application Data\Microsoft\Internet Explorer
- Close all windows you have open
- Now reboot your PC..Windows will recreate desktop.htt for you and it should work.
- Change back the file settings to Hide protected operating system files
FIX #2
- Go to Run, type regedit and hit enter
- Go here HKEY_CURRENT_USER\Software\Microsoft\Internet Explorer\Desktop\SafeMode\Components
- Select the value DeskHtmlVersion
- Select the Decimal radial button
- Change the value of 272 to 0
- Press F5 while on the desktop
- Most of the time it might take a few seconds for your background to appear and other times…you might need to restart your computer.
Monday, July 6, 2009
Several dialog boxes are blank in IE, Search, System Restore, etc
I had this issue on a couple of PC’s. On one PC McAfee had deleted some files and apparently corrupted the jscript.dll file. On another we are guessing a program called CCare which is for CareCredit. It uses Java and it possibly caused the corruption.
Other symptoms you may get are blank pages in IE when you try to log into Hotmail/Live mail, etc.
Here is an article from Microsoft that helped me. I was able to get things working by simply re-registering jscript.dll.
http://support.microsoft.com/kb/831430
You may experience one of the following symptoms:
- When you try to view any one of the following dialog boxes, the dialog box may appear to be empty or partly empty:
- Search Companion
- User Accounts
- Windows Update
- Help and Support
- System Restore
- When you try to start Microsoft Windows Media Player, you may receive an "An internal application error has occurred" (or a similar) error message.
- Internet Explorer may not be able to print. When you click File, and then click Print, the Print dialog box does not appear. The print preview is blank.
This issue may occur if one or more of the Jscript registry key settings are incorrect. This issue may also occur if the Jscript.dll file is missing or damaged.
Method 1: Reregister Jscript.dll
- Click Start, and then click Run.
- In the Open box, type regsvr32 jscript.dll, and then click OK.
- Click OK.
- Click Start, and then click Run.
- In the Open box, type msconfig, and then click OK.
- Click Expand File.
- In the File to restore box, type the name of the file that you want to restore.
- In the Restore from box, type the path of the Windows XP .cab file where you want to restore the file, or click Browse From to locate the Windows XP .cab file.
Note The Windows XP .cab files are stored in the I386 folder on the Windows XP CD. - In the Save file in box, type the path where you want to extract the new file, or click Browse To to locate the folder that you want.
- Click Expand.
- In the System Configuration Utility dialog box, click OK. If you are prompted to restart the computer, click Restart.
Open a dialog box that previously experienced the issue that is described in the "Symptoms" section of this article. If the issue recurs, go to the next method.
Method 2: Edit the registry
To do this, follow these steps.Important This section, method, or task contains steps that tell you how to modify the registry. However, serious problems might occur if you modify the registry incorrectly. Therefore, make sure that you follow these steps carefully. For added protection, back up the registry before you modify it. Then, you can restore the registry if a problem occurs. For more information about how to back up and restore the registry, click the following article number to view the article in the Microsoft Knowledge Base:
322756 (http://support.microsoft.com/kb/322756/ ) How to back up and restore the registry in Windows
- Click Start, and then click Run.
- In the Open box, type regedit, and then click OK.
- Locate the following registry key:
HKEY_LOCAL_MACHINE\SOFTWARE\CLASSES\CLSID\{f414c260-6ac0-11cf-b6d1-00aa00bbbb58}\InprocServer32
The (Default) value data should contain the following value:
C:\WINDOWS\SYSTEM32\JSCRIPT.DLL
If it does not, double-click Default, type C:\WINDOWS\SYSTEM32\JSCRIPT.DLL in the Value data box, and then click OK.
- The ThreadingModel value data should contain the following value:
Both
If it does not, double-click ThreadingModel, and then type Both in the Value data box.
- Locate the following registry key:
HKEY_LOCAL_MACHINE\SOFTWARE\CLASSES\CLSID\{f414c261-6ac0-11cf-b6d1-00aa00bbbb58}\InprocServer32
- Repeat steps 3 and 4 to edit this key, and then go to step 7.
- Locate the following registry key:
HKEY_LOCAL_MACHINE\SOFTWARE\CLASSES\CLSID\{f414c262-6ac0-11cf-b6d1-00aa00bbbb58}\InprocServer32
- Repeat steps 3 and 4 to edit this key, and then go to step 9.
- Exit Registry Editor.