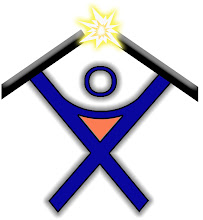I had this issue on a couple of PC’s. On one PC McAfee had deleted some files and apparently corrupted the jscript.dll file. On another we are guessing a program called CCare which is for CareCredit. It uses Java and it possibly caused the corruption.
Other symptoms you may get are blank pages in IE when you try to log into Hotmail/Live mail, etc.
Here is an article from Microsoft that helped me. I was able to get things working by simply re-registering jscript.dll.
http://support.microsoft.com/kb/831430
You may experience one of the following symptoms:
- When you try to view any one of the following dialog boxes, the dialog box may appear to be empty or partly empty:
- Search Companion
- User Accounts
- Windows Update
- Help and Support
- System Restore
- When you try to start Microsoft Windows Media Player, you may receive an "An internal application error has occurred" (or a similar) error message.
- Internet Explorer may not be able to print. When you click File, and then click Print, the Print dialog box does not appear. The print preview is blank.
This issue may occur if one or more of the Jscript registry key settings are incorrect. This issue may also occur if the Jscript.dll file is missing or damaged.
Method 1: Reregister Jscript.dll
- Click Start, and then click Run.
- In the Open box, type regsvr32 jscript.dll, and then click OK.
- Click OK.
If the file does not register as expected, or if you receive an error message, the system file may be missing or damaged. To extract the missing file in Windows XP, follow these steps:
- Click Start, and then click Run.
- In the Open box, type msconfig, and then click OK.
- Click Expand File.
- In the File to restore box, type the name of the file that you want to restore.
- In the Restore from box, type the path of the Windows XP .cab file where you want to restore the file, or click Browse From to locate the Windows XP .cab file.
Note The Windows XP .cab files are stored in the I386 folder on the Windows XP CD. - In the Save file in box, type the path where you want to extract the new file, or click Browse To to locate the folder that you want.
- Click Expand.
- In the System Configuration Utility dialog box, click OK. If you are prompted to restart the computer, click Restart.
Open a dialog box that previously experienced the issue that is described in the "Symptoms" section of this article. If the issue recurs, go to the next method.
Method 2: Edit the registry
To do this, follow these steps.
Important This section, method, or task contains steps that tell you how to modify the registry. However, serious problems might occur if you modify the registry incorrectly. Therefore, make sure that you follow these steps carefully. For added protection, back up the registry before you modify it. Then, you can restore the registry if a problem occurs. For more information about how to back up and restore the registry, click the following article number to view the article in the Microsoft Knowledge Base:
322756 (http://support.microsoft.com/kb/322756/ ) How to back up and restore the registry in Windows
- Click Start, and then click Run.
- In the Open box, type regedit, and then click OK.
- Locate the following registry key:
HKEY_LOCAL_MACHINE\SOFTWARE\CLASSES\CLSID\{f414c260-6ac0-11cf-b6d1-00aa00bbbb58}\InprocServer32
The (Default) value data should contain the following value:
C:\WINDOWS\SYSTEM32\JSCRIPT.DLL
If it does not, double-click Default, type C:\WINDOWS\SYSTEM32\JSCRIPT.DLL in the Value data box, and then click OK.
- The ThreadingModel value data should contain the following value:
Both
If it does not, double-click ThreadingModel, and then type Both in the Value data box.
- Locate the following registry key:
HKEY_LOCAL_MACHINE\SOFTWARE\CLASSES\CLSID\{f414c261-6ac0-11cf-b6d1-00aa00bbbb58}\InprocServer32
- Repeat steps 3 and 4 to edit this key, and then go to step 7.
- Locate the following registry key:
HKEY_LOCAL_MACHINE\SOFTWARE\CLASSES\CLSID\{f414c262-6ac0-11cf-b6d1-00aa00bbbb58}\InprocServer32
- Repeat steps 3 and 4 to edit this key, and then go to step 9.
- Exit Registry Editor.